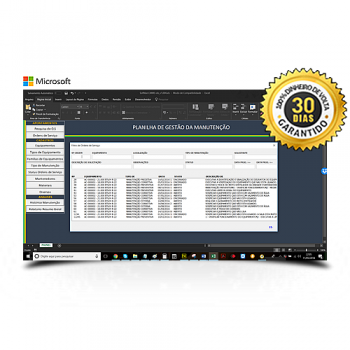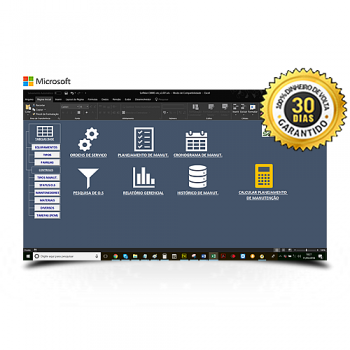Função CONCATENAR
Função CONCATENAR
Importante: No Excel 2016, excel mobile e Excel para a Web, essa função foi substituída pela função CONCAT. Embora a função CONCATENAR ainda esteja disponível para compatibilidade com versões anteriores, recomenda-se usar CONCAT de agora em diante. Isso porque a função CONCATENAR pode não estar disponível em versões futuras do Excel.
- =CONCATENAR(“População de fluxo para “, A2, ” “, A3, ” é “, A4, “/km”)
- =CONCATENAR(B2,” “,C2)
| Nome do argumento | Descrição |
|---|---|
| texto1 (obrigatório) | O primeiro item a ser adicionado. O item pode ser um valor de texto, número ou referência de célula. |
| Texto2,… (opcional) | Itens de texto adicionais. Você pode ter até 255 itens, até um total de 8.192 caracteres. |
Exemplos
Para usar estes exemplos no Excel, copie os dados na tabela abaixo e cole-os na célula A1 de uma nova planilha.
| Dados | ||
|---|---|---|
| truta | André | Gomes |
| espécies | Fourth | Pine |
| 32 | ||
| Fórmula | Descrição | |
| =CONCATENAR(“População de fluxo para “, A2, ” “, A3, ” é “, A4, “/km”) | Cria uma frase unindo os dados da coluna A com outro texto. O resultado é uma população para espécies de trutas de 32/milha. | |
| =CONCATENAR(B2,” “,C2) | Une três coisas: a cadeia de caracteres na célula B2, um caractere de espaço e o valor na célula C2. O resultado é Andreas Hauser. | |
| =CONCATENAR(C2, “, “, B2) | Une três coisas: a cadeia de caracteres na célula C2, uma cadeia de caracteres com uma vírgula e um caractere de espaço e o valor na célula B2. O resultado é Andreas Hauser. | |
| =CONCATENAR(B3, ” & “, C3) | Une três coisas: a cadeia de caracteres na célula B3, uma cadeia de caracteres formada por um espaço, um E comercial, outro espaço e o valor na célula C3. O resultado é Fourth & Pine. | |
| =B3 & ” & ” & C3 | Une os mesmos itens do exemplo anterior, mas usando o operador de cálculo de E comercial (&) em vez da função CONCATENAR. O resultado é Fourth & Pine. |
Problemas comuns
| Problema | Descrição |
|---|---|
| Aspas aparecem na cadeia de resultados. | Use vírgulas para separar os itens de texto adjacentes. Por exemplo: O Excel exibirá =CONCATENAR(“Olá” “Mundo”) como Olá”Mundo com uma aspa extra porque uma vírgula entre os argumentos de texto foi omitida.
Números não precisam ter aspas. |
| As palavras aparecem misturadas. | Sem espaços designados entre as entradas de texto separadas, as entradas de texto serão executadas em conjunto. Adicione espaços extras como parte da fórmula CONCATENAR. Há duas maneiras de fazer isso:
|
| O erro #NOME? em vez do resultado previsto. | #NOME? geralmente significa que estão faltando aspas em um Argumento de texto. |
Práticas recomendadas
| Siga este procedimento | Descrição |
|---|---|
| Use o caractere & (e comercial) em vez da função CONCATENAR. | O operador de cálculo & (e comercial) permite a união de itens de texto sem precisar usar uma função.
Por exemplo, =A1 & B1 retorna o mesmo valor que =CONCATENATE(A1,B1). Em muitos casos, usar o operador E comercial é mais rápido e simples do que usar a função CONCATENAR para criar cadeias de caracteres. Saiba mais sobre utilizar calculadoras de operação. |
| Utilize a função TEXTO para combinar e formatar cadeias de caracteres. | A função Texto converte um valor numérico em texto e combina números com texto ou símbolos.
Por exemplo, se a célula A1 contiver o número 23.5, você poderá usar a seguinte fórmula para formatar o número como um valor em dólar: =TEXTO(A1,”R$0,00″) Resultado: R$23,50 |